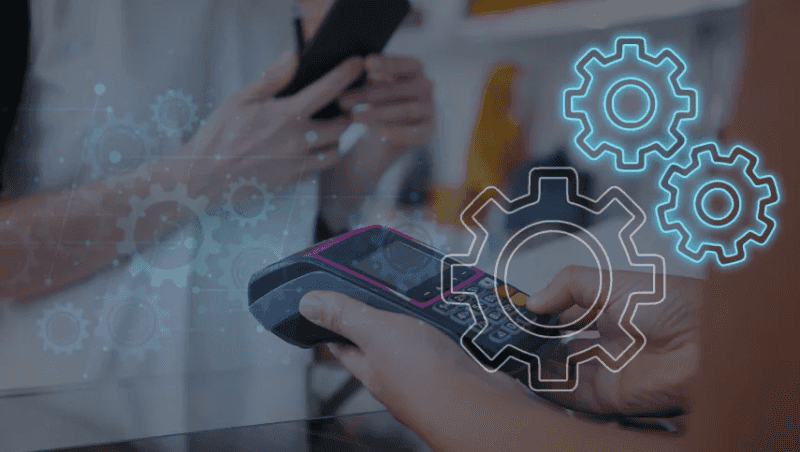
- Go to Retail > Headquarters setup > Parameters > Retail shared parameters.
- Click the Entity validation template tab.
- Click Import default template.
- Click Close.
- In the Template field, enter or select a value.
- Click Save.
- Close the page.
- Go to Retail > Channels > Retail stores > All retail stores.
- Select Houston Store.
- Click Configuration status.
- Click Approve all.
- Click Update.
- Click Close.
- Close the page.
- Go to Retail > Channels > Channel deployment.
- Click the Registers tab.
- Select Store number Houston.
- Click Configuration status.
- Click Approve all.
- Click Update.
- Click Close.
- Close the page.
- Click the Devices tab.
- Select “Houston-30”.
- Click Edit.
- Change the application type from ModernPOS to “Retail Cloud POS”.
- Click Save.
- Click to follow the link in the Cloud POS URL field.
- Close the page.
- Close the page.
- Go to Retail Employees Workers.
- Click New.
- In the First name field, type a value.
- In the Last name field, type a value.
- In the Employment start date field, enter a date and time.
- Tick the checkbox Add position.
- Select the position “Store manager”.
- Click Hire new worker.
- In the Personal title field, enter or select a value.
- Select “Store manager” in Title field.
- Select value as Houston in Address books.
- Click Save.
- Click the Retail tab.
- In the Language field, enter or select a value.
- In the Name on receipt field, type a value.
- Select No in the User needs to change the password at next logon field.
- In the Password field, type a value.
- Click Stores.
- Click Save.
- On the Action Pane, click Retail.
- Click Associate existing identity.
- In the Email field, type a value.
- Click Search.
- Click OK.
- Click Save. Select the existing user to associate.
- Click Save.
- Close the page.
- Go to Retail > Employees > Workers. Select a worker.
- On the Action Pane, click Worker.
- Click Worker position assignments.
- Click Edit Assignment.
- In the Reason code field, enter or select a value.
- Select Initial Hire.
- Close the page.
- Go to Retail > Employees > Workers.
- Select the worker.
- Click the Retail tab.
- Click POS permissions. Check the worker has required permissions.
- Close the page.
- Go to Retail > Retail IT > Distribution schedule.
- Select all jobs -9999.
- Click Run now.
- Click Yes.
- Close the page.
- Go to Retail > Channel setup > POS setup > Devices.
- Select Houston 30.
- Go to Cloud POS URL by clicking on the link from Worker tab.
Click on Next Button.
Server URL, Device ID and Register ID is set by Default base on your Cloud POS Device.
Click on Activate button.
Once you click on Activate, it will start for activating Cloud POS.
Once its Active, you will get a message
Click on Get Stated. You can able to view Cloud POS Login Screen. Enter Worker user ID and Password to login.
